Ecco la guida su come installare da zero il nuovo sistema operativo di Apple, macOS High Sierra.
In una precedente guida vi avevamo spiegato come prepararsi per il nuovo aggiornamento di macOS. Tuttavia, molti utenti potrebbero avere la necessità di effettuare un’installazione pulita di macOS High Sierra. Infatti, spesso un semplice aggiornamento, potrebbe portare con sè gli errori del sistema operativo precedente.
Requisiti e preparazione
Prima di tutto, vi consigliamo di effettuare un backup con Time Machine (nella guida precedente abbiamo spiegato come eseguirlo), se non lo avete già fatto. In questo modo, se l’installazione non dovesse andare a buon fine, potrete ripristinare il sistema.
Inoltre, dovrete procurarvi un dvd o una chiavetta USB da almeno 8GB, in modo da poter creare un supporto bootable, con il quale effettuare l’installazione pulita di High Sierra.
A questo punto siete pronti per creare il supporto di installazione:
- Colegate l’unità USB nel computer;
- Aprite Utility Disco attraverso Launchpad –> Altro;
- Selezionate l’unità a sinistra e cliccate Inizializza;
- Come formato scegliete Mac OS Esteso (Journaled);
- Assegnate un nome all’unità, per esempio, HighSierra;
- Premete Inizializza e attendete il completamento dell’operazione.
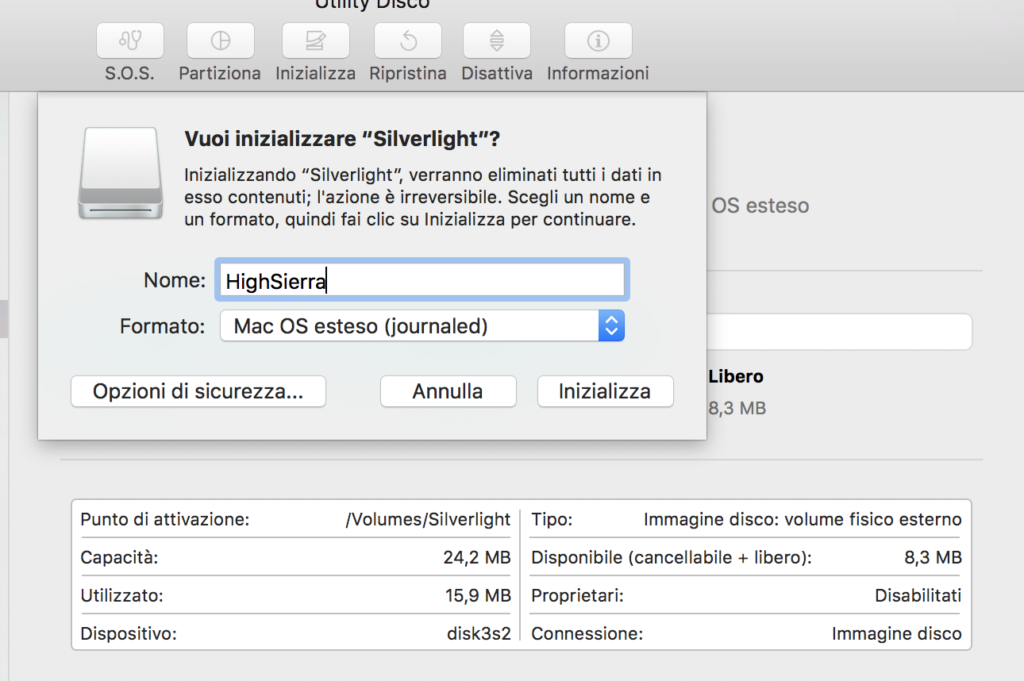
A questo punto, siamo pronti per installare macOS High Sierra:
#AGGIORNAMENTO
Alcuni utenti hanno riscontrato problemi con l’utilizzo di Install Disk Creator, per questo motivo di seguito trovare anche quella da terminale.
Creazione supporto da Terminale
- Scaricate dall’app store High Sierra (non rinominatelo e non spostatelo dalla cartella Applicazioni);
- Aprite il terminale, andando su Launchpad –> Altro –> Terminale;
- Copiate e incollate la seguente stringa di codice:
sudo /Applications/Install\ macOS\ High\ Sierra.app/Contents/Resources/createinstallmedia –volume /Volumes/HighSierra/ –applicationpath /Applications/Install\ macOS\ High\ Sierra.app/
- Digitate la password dell’amministratore di sistema (quella che utilizzate per il login);
- Premete “Y” (Yes) per confermare l’avvio del processo;
- Quando il terminale mostrerà il messaggio “Copy complete”, la masterizzazione sarà andata a buon fine;
Creazione supporto da Software
Se avete seguito il procedimento da terminale potete saltare questa fase.
- Scaricate dall’app store High Sierra (non rinominatelo e non spostatelo dalla cartella Applicazioni);
- Scaricate ed installate l’utility Install Disk Creator;
- Aprite l’utility e premete “Choose a macOS installer“, quindi cercate il file di High Sierra che si troverà nella cartella applicazioni, accessibile dal Finder;
- Premete “Create Installer“;
- Vi comparirà un pop-up che vi chiederà di inizializzare l’unità. Per fare ciò, dovrete premere “Erase disk“;
- Attendete fino alla fine del processo.
Se avete eseguito correttamente il procedimento, comparirà un messaggio di conferma.
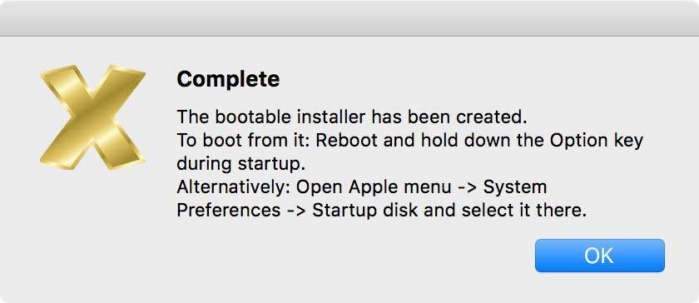
Avete creato il supporto avviabile che vi permetterà di effettuare l’installazione pulita di High Sierra.
Installazione pulita di High Sierra
Arrivati a questo punto, il procedimento di installazione di macOS è molto semplice:
- Riavviate il Mac;
- Durante il riavvio, tenete premuto il tasto Option (alt);
- Dopo pochi secondi dovreste vedere il Startup Manager, nel quale dovrete scegliere se avviare il sistema operativo oppure installare High Sierra. Ovviamente premete l’opzione per effettuare l’installazione;
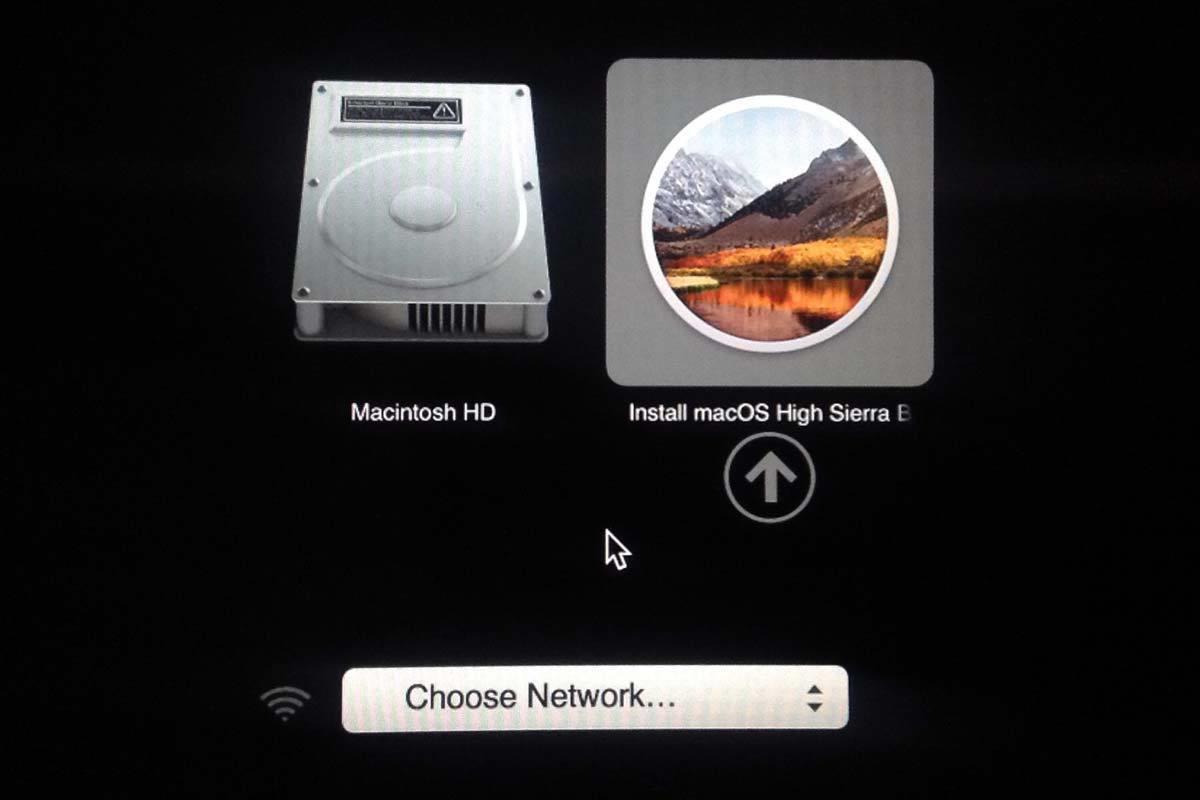
- Comparirà la finestra di macOS Utilities. Quindi per inizializzare i dati premete Disk Utility.
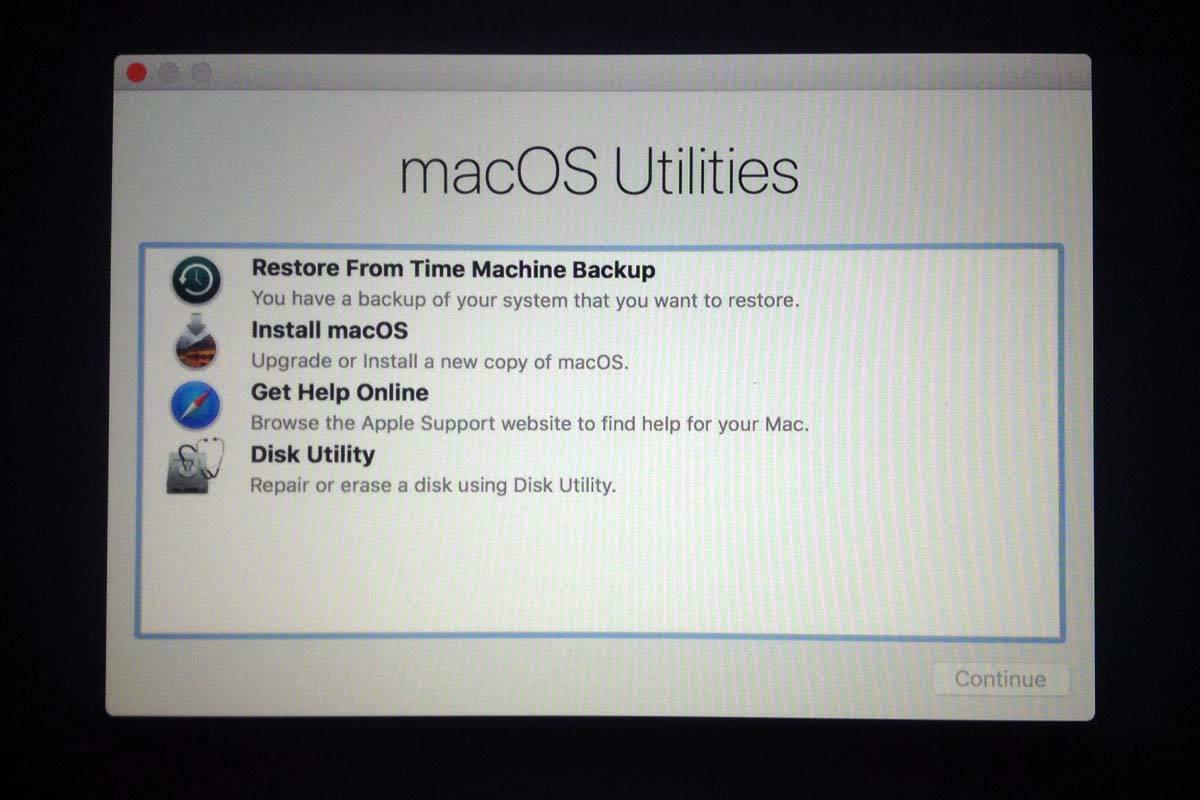
- Quando la formattazione sarà completata, vi comparirà nuovamente la finestra e a questo punto potete premere “Install macOS“.
Se avete eseguito tutti i passaggi correttamente, avrete installato la nuova versione di macOS High Sierra. Non vi resta che inserire i vostri dati, come se aveste acceso per la prima volta il Mac.
La guida è stata creata a solo scopo illustrativo. Non ci assumiamo la responsabilità di eventuali danni, dovuti all’esecuzione errata della procedura.




























