Con l’arrivo del nuovo MacOS Sierra, molti utenti hanno avvertito disagi e difficoltà durante l’installazione di alcune App. Scopriamo come risolvere il problema!
In OSX, la gestione dei permessi di sicurezza delle app è affidata a Gatekeeper. Già presente in Mavericks, questo servizio aiuta gli utenti meno esperti a tutelarsi da installazioni ingannevoli! Se con Mavericks era facile abilitare l’installazione di qualunque app, molti utenti, con il passaggio a Sierra, hanno avuto non poche difficoltà. Cupertino tranquillizza tutti gli utenti, togliendo una voce dalla tab di Sicurezza e Privacy presente nelle Preferenze di Sistema, evitando così, di far eseguire all’utente applicazioni con origini sconosciute!
Gatekeeper infatti è il gestore della sicurezza e fino ad El Capitan permetteva tre livelli di sicurezza, ovvero:
- Consentendo app scaricate esclusivamente dal Mac App Store
- Consentendo app scaricate dal Mac App Store e sviluppatori identificati permettendo anche l’esecuzioni di app firmate da sviluppatori e aziende riconosciute da apple (es. Office, Toast, Suite Adobe ecc.)
- Consentendo app scaricate da dovunque, lasciando tutte le responsabilità all’utente (opzione rimossa in MacOS Sierra)
Questo significa che se un utente abbia come opzione attiva, il consenso ad app proventieri Mac App Store e sviluppatori identificati, esso non possa installare app di terze parti? No, non è così, perchè è comunque possibile eseguire qualunque app, utilizzando il tasto destro del mouse sull’app e cliccando su Apri. In questo modo, MacOS ci avviserà che si tratta di un’app proveniente da uno sviluppatore non identificato ma ci darà la possibilità di Aprirlo e permettere dunque il lancio o l’installazione dell’App. Possiamo notare inoltre che MacOS, una volta autorizzata un’applicazione, ci segnalerà nel pannello di Sicurezza e Privacy delle Preferenze di sistema che abbiamo cercato di avviare un software di uno sviluppatore non identificato e ci darà la possibilità, premendo “Apri comunque”, di ricordare la nostra scelta.
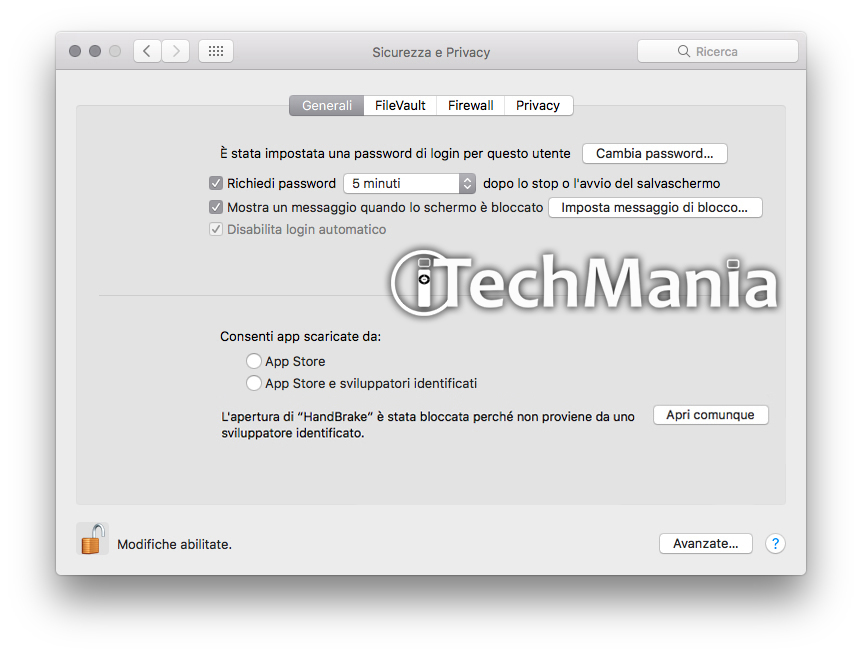
Operazione non molto comoda per chi, come me, usa quotidianamente più software open source.
Vediamo quindi come bypassare il problema reinserendo la possibilità di spunta su “Dovunque” nel pannello delle preferenze di sistema.
Premessa: Prima di eseguire l’operazione controllate se in Preferenze di Sistema –> Sicurezza e Privacy –> (tab) Generali, sia presente o meno l’opzione “Dovunque”. Se non la trovate (si veda lo screen allegato sopra), potrete eseguire questa guida e ripristinare, una volta per tutte, l’opzione.
- Aprite il terminale (eseguitelo da Spotlight oppure dalla cartella Altro presente nella Dashboard oppure in Applicazioni –>Utility –> Terminale)
N.B. Prestate ben attenzione ai comandi da incollare e/o scrivere sul vostro terminale perché lavoreremo con i permessi di Amministratore. iTechMania non si assume alcuna responsabilità!
- Incollate il seguente comando: ” sudo spctl –master-disable “ incollate il comando senza spazi e senza virgolette. Utilizzando il comando Sudo, il terminale vi chiederà la vostra password di amministratore: scrivetela e non preoccupatevi se non la vedrete comparire nel terminale. Date invio (N.B. per un errore di WordPress, mi segnalate che copiando ed incollando il codice, vi appare un solo trattino prima della parola “master” e quindi il comando non funziona! I trattini sono due, vedete lo screen)
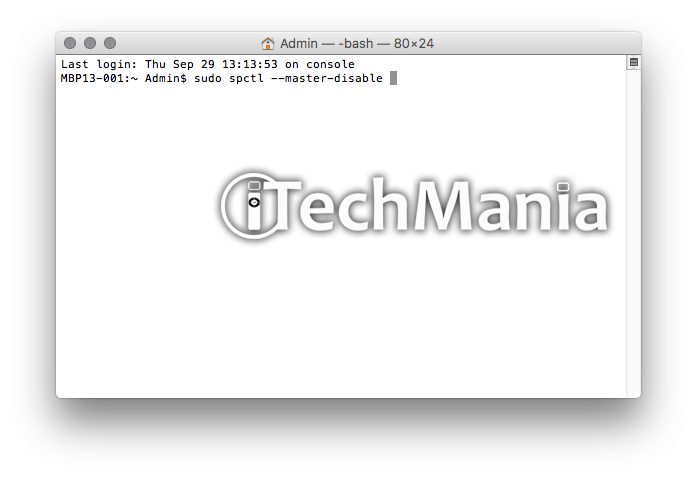
- A questo punto basterà chiudere il terminale, riavviare le Preferenze di Sistema e noteremo la comparsa della voce “Dovunque” nel tab Generali di Sicurezza e Privacy nelle Preferenze di Sistema.
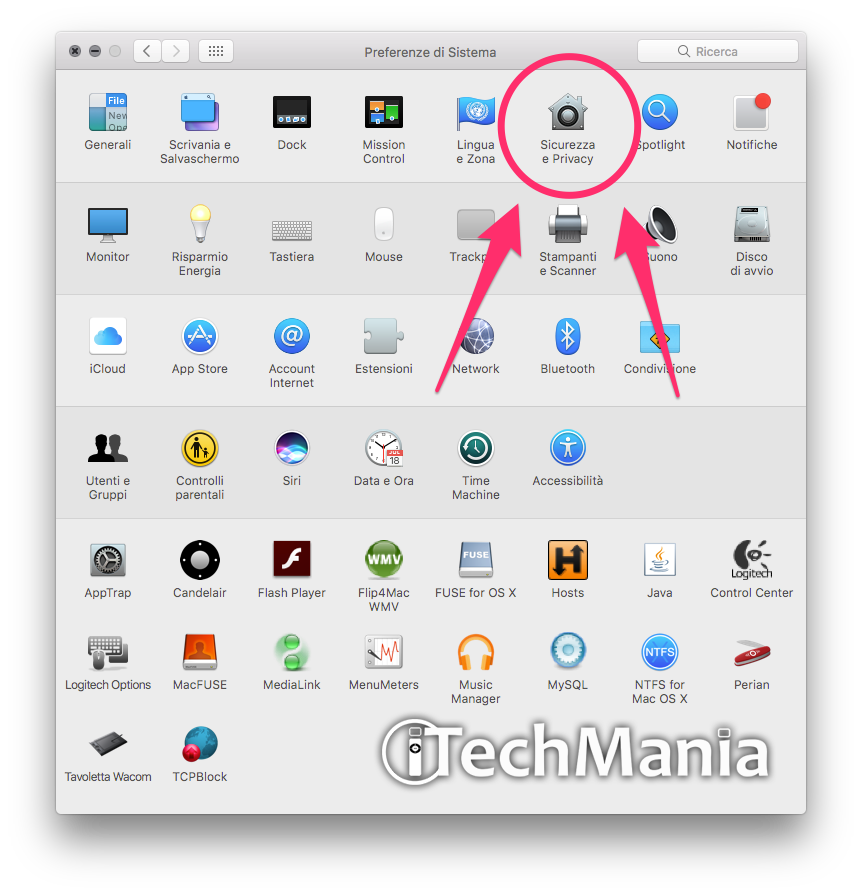
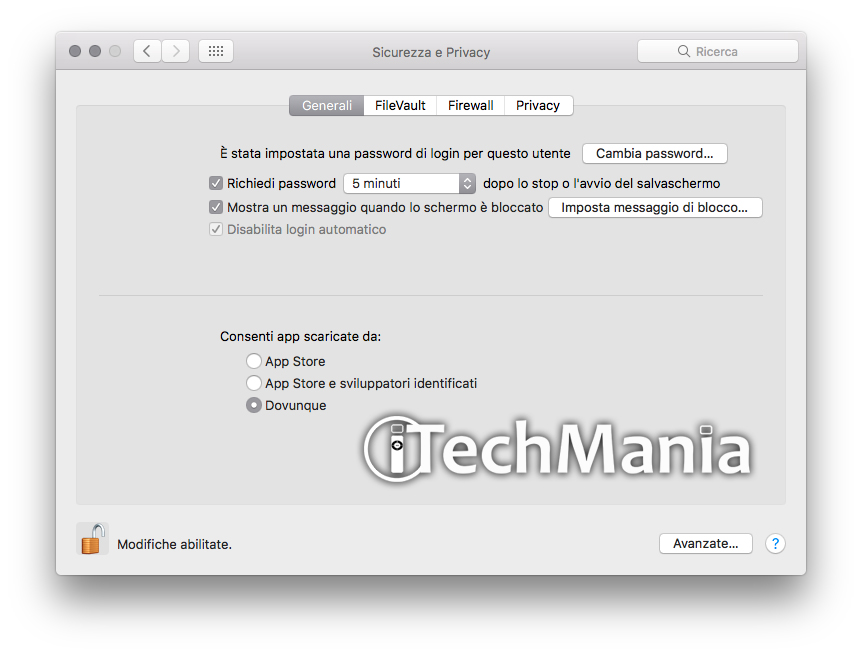
-
Tecnicamente il comando spctl (SecAssessment system policy security) modifica il comportamento del sottosistema che si occupa di gestire e tenere conto di regole per l’installazione, l’esecuzione e altre operazioni sui file che interagiscono con il sistema. Se voleste ripristinare le opzioni di default:
- Aprite il terminale (eseguitelo da Spotlight oppure dalla cartella Altro presente nella Dashboard oppure in Applicazioni –>Utility –> Terminale)
- Incollate il seguente comando: ” sudo spctl –master-enable “ incollate il comando senza spazi e senza virgolette.
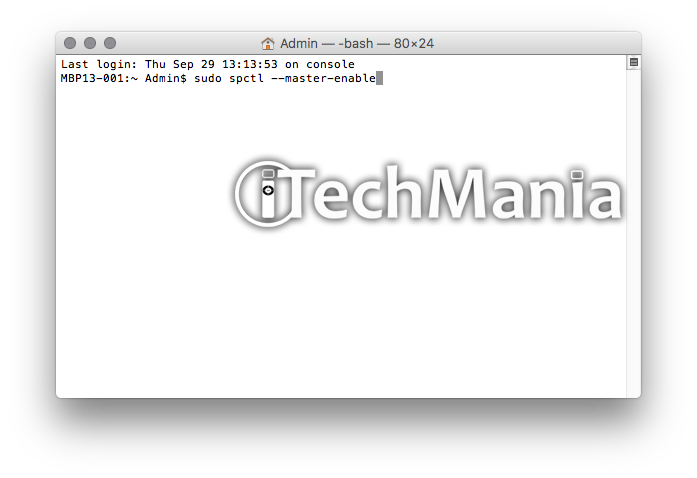
- Chiudete il terminale, riavviate le Preferenze di Sistema e noterete la scomparsa della voce “Dovunque” nel tab Generali di Sicurezza e Privacy nelle Preferenze di Sistema.



























